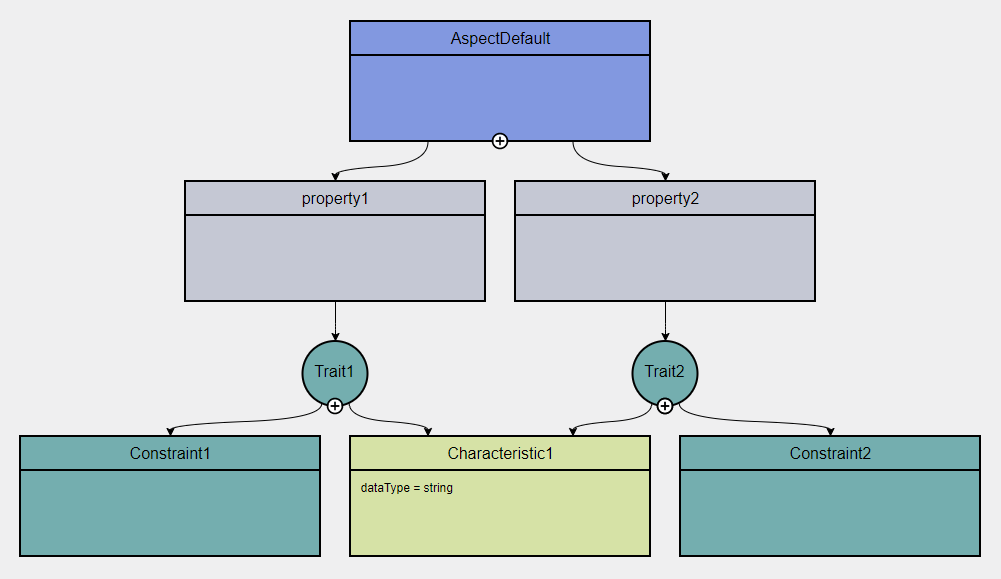Edit models
An Aspect Model consists of different BAMM elements: one Aspect and several Properties, Operations, Characteristics, Constraints, Entities, or Events.
An Aspect is created by default when starting an Aspect Model. All other elements can then be added. Every element created in the editor can be altered.
| Elements that belong to other namespaces/files cannot be edited. |
The naming conventions for Aspect Model elements are defined in the Naming Rules (BAMM 1.0.0). The Aspect Model Editor guides you to follow all those BAMM naming conventions for your Aspect Models.
Work with the Workspace sidebar
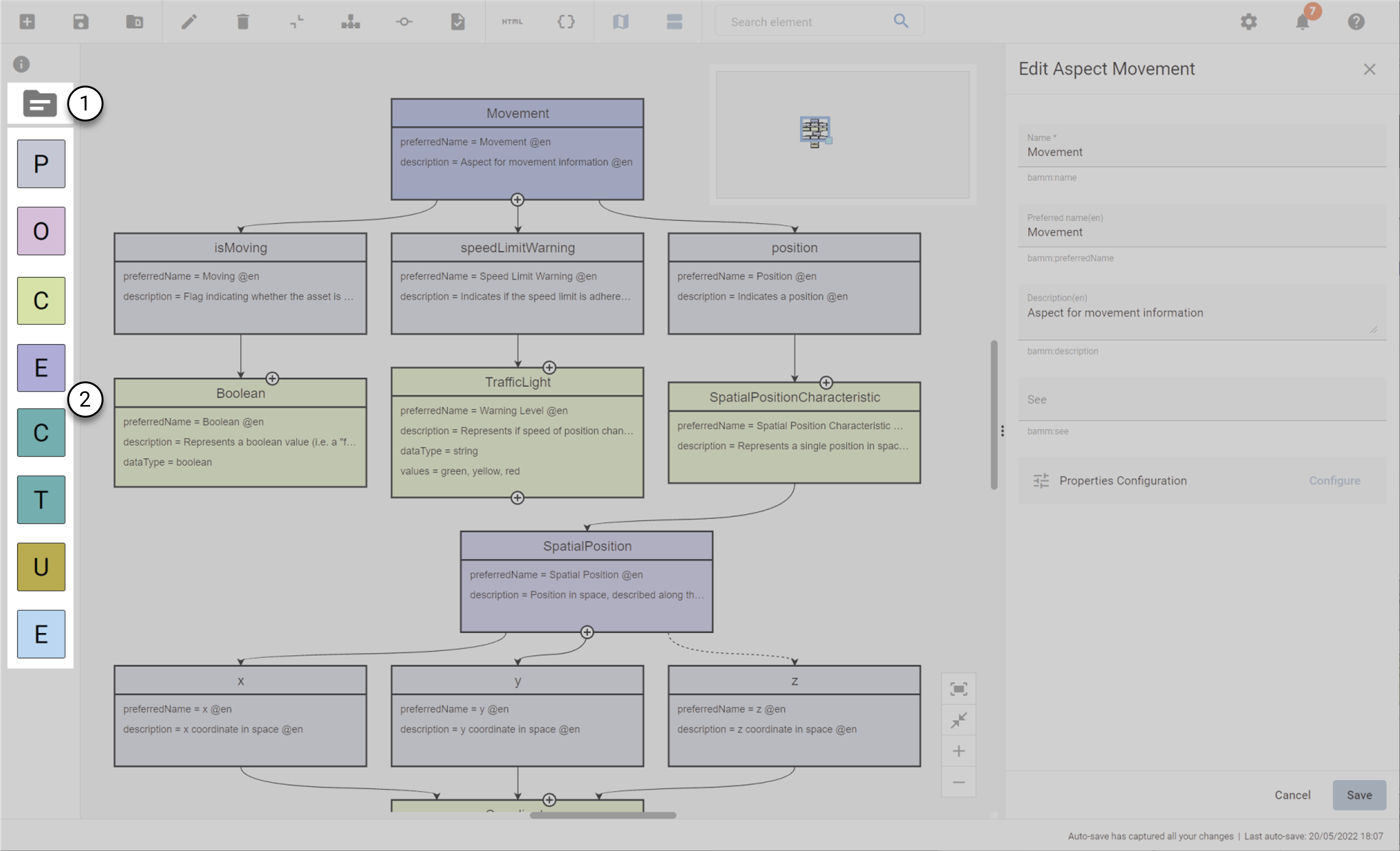
-
To open a list of all the namespaces and files that are currently available, click the Workspace icon
 .
.For more information, see Namespaces and external references.
-
The Workspace sidebar also offers all available default elements for your Aspect Models. From here you can add new Properties, Characteristics, Entities, Constraints, Operations, Events, and Traits by dragging an element from the sidebar to the graph area canvas.
Add elements
There are two different ways to add an element: * Use the Add icon * Use drag-and-drop from the Workspace sidebar
Use the Add icon
To add and connect the next logical element, click the Add icon at the bottom edge of any existing element.
-
After an Aspect a default Property will be added.
-
After a Property a default Characteristic will be added.
-
After a Characteristic a default Entity will be added.
-
After an Entity a default Property will be added.
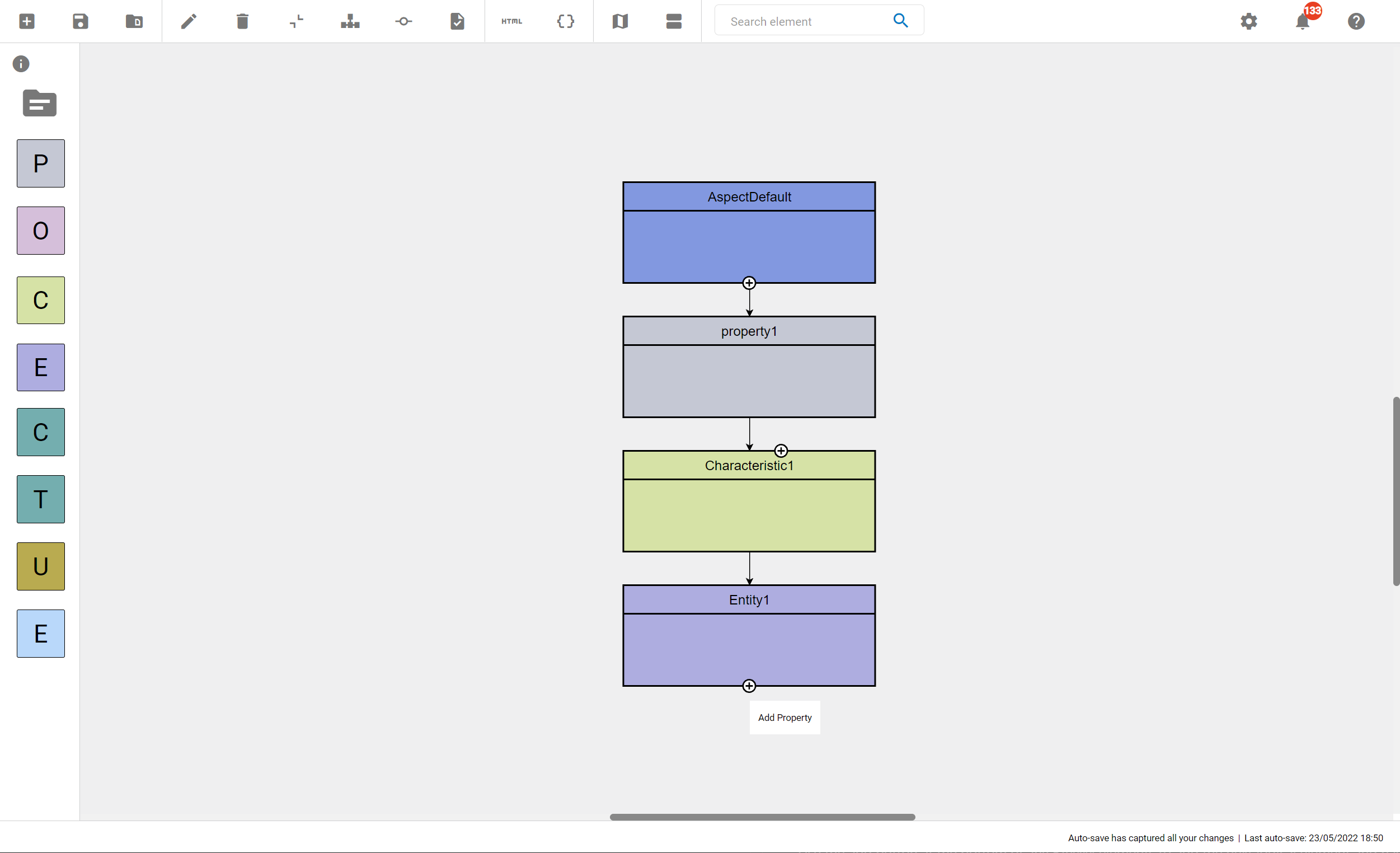
| For Characteristics, you will also find an Add icon on the top to insert a Constraint between the Property and the Characteristic. |
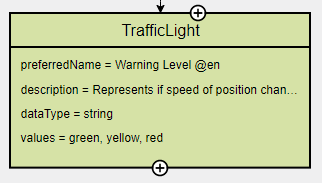
Use drag-and-drop from the Workspace sidebar
Drag and drop one of the available elements from the Workspace sidebar. You have the option to create new elements or to use already existing elements from other namespaces.
| In order to prevent formatting issues, connect a new element right after you added it. See also known issues. |
Find elements
Use the search bar in the toolbar to find elements already connected in the Aspect Model. By selecting an element, it will be highlighted and centered on the graph area canvas.
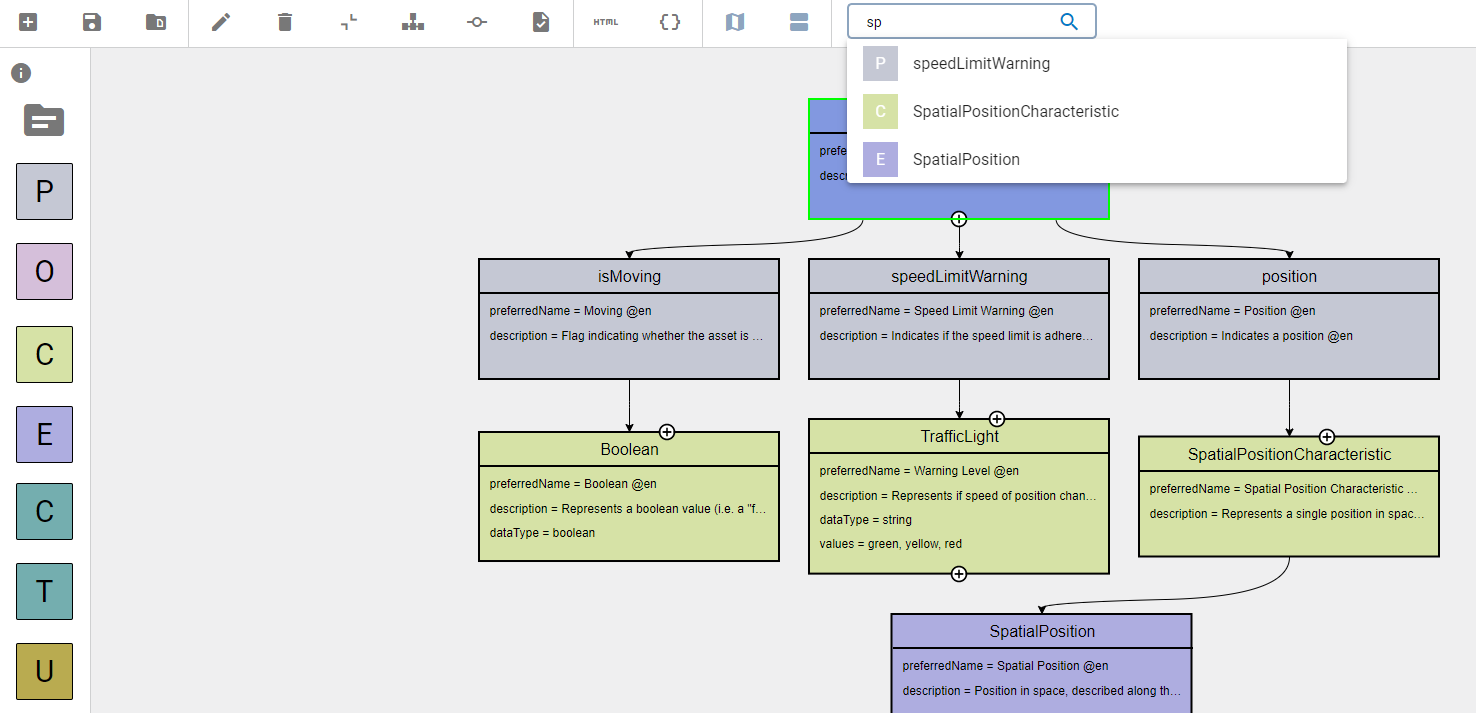
Use the following advanced search possibilities for more specific search results:
=position |
BAMM elements that are named "position" |
*position |
BAMM elements that contain "position" in their name |
position$ |
BAMM elements where the name ends with "position" |
Connect elements
In some situations you might want to connect elements manually, e.g., when you want to reuse a Characteristic and connect a second Property to it.
To connect two elements manually, proceed as follows:
-
Click both elements while holding the CTRL key on your keyboard.
-
Click the Connect icon in the toolbar.
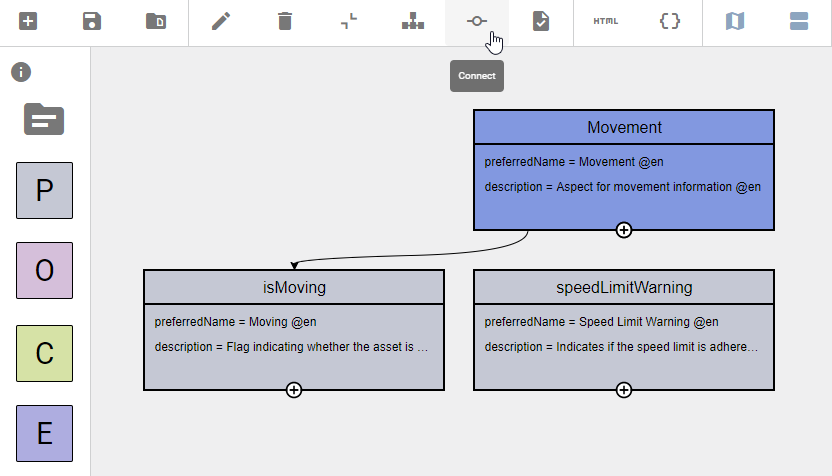
→ Both elements are now connected.
Use Traits
There are two ways of adding a Trait:
-
Drag and drop one from the Workspace sidebar
-
Click the top Add icon at a Characteristic
Clicking the top Add icon  of a Characteristic will add a new Trait, taking the Characteristic’s position and connecting the Trait to the initial Characteristic as well as a newly created Constraint. In this scenario, the newly created Trait takes the name of the parent attribute as a prefix to its own name.
of a Characteristic will add a new Trait, taking the Characteristic’s position and connecting the Trait to the initial Characteristic as well as a newly created Constraint. In this scenario, the newly created Trait takes the name of the parent attribute as a prefix to its own name.
A Trait has an Add icon  on the bottom of the element, which is always visible:
on the bottom of the element, which is always visible:
-
When clicking the Add icon
 , a Characteristic is created and connected to the Trait.
, a Characteristic is created and connected to the Trait. -
If there is already a Characteristic connected to the Trait, each Trait Add icon
 click will create a new Constraint and connect it to the Trait.
click will create a new Constraint and connect it to the Trait.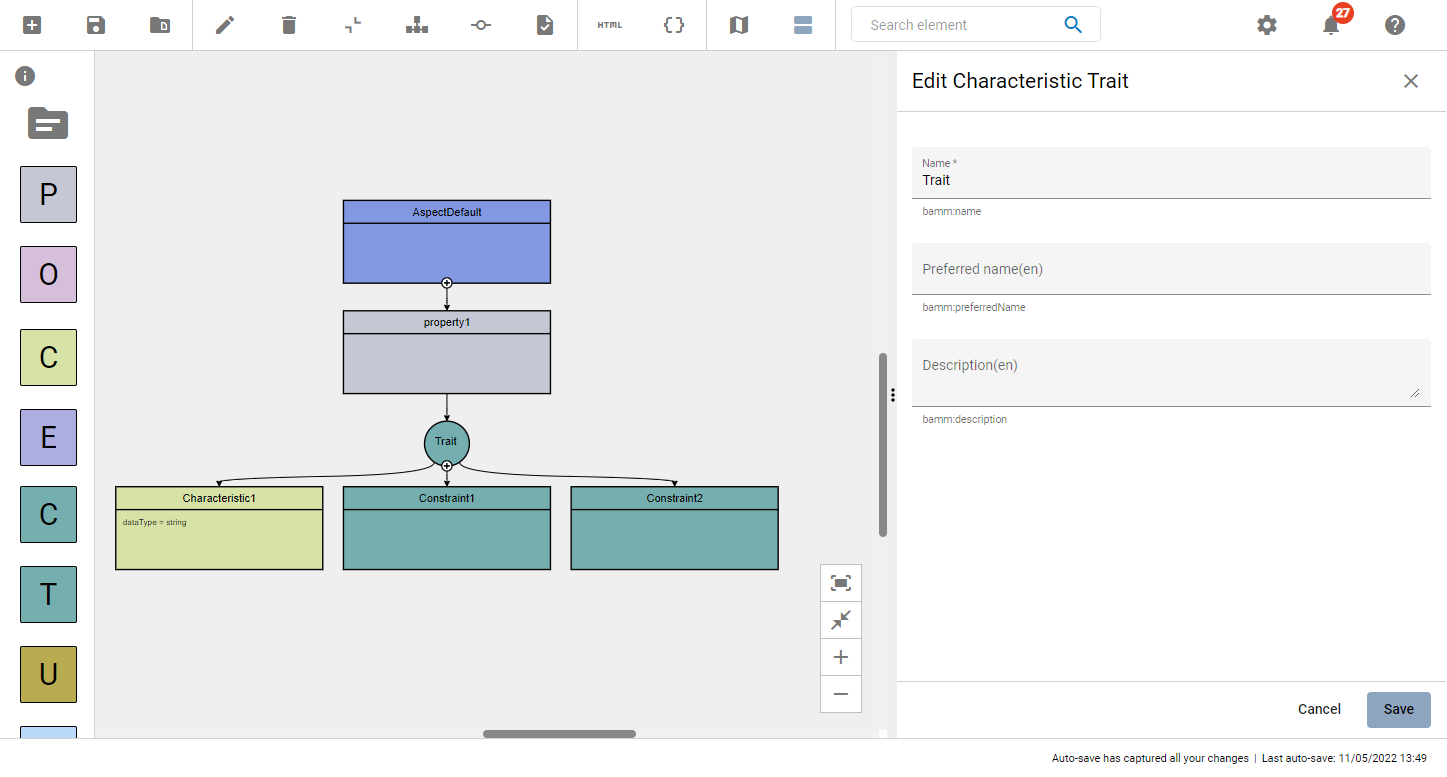
Trait Example
Try out the following example to learn how to connect two Properties to the same Characteristic with each Property having different Constraints.
For a new model that only has an Aspect so far:
-
Create two Properties by clicking twice on the Aspect’s Add icon
 .
. -
For each Property create a Characteristic by clicking the Add icon
 of each Property.
of each Property. -
Click the top Add icon
 of each Characteristic to create a Trait and a Constraint for each Property.
of each Characteristic to create a Trait and a Constraint for each Property. -
Remove the second Characteristic.
-
Connect the second Trait with the first Characteristic:
-
Click the Trait,
-
Then CTRL+click the Characteristic,
-
Then click the Connect icon
 on the toolbar.
on the toolbar.
-
-
Click the Format icon
 .
.
→ As a result you have connected two Properties to the same Characteristic with each Property having different Constraints.